
Banbury Gliding Club
Learn to fly gliders
SkyEcho 2 communicates using WiFi and GDL 90
GDL 90 is a data interface language defined by Garmin. For the data nerds out there, you can find the Data Interface Specification document at the FAA website.
This data format is not included as a driver in XCSoar.
To enable XCSoar to communicate with the SkyEcho 2, we need a piece of middleware – something that will read the GDL 90 formatted data, translate it and forward it onto XCSoar in a format that it understands.
TraffiX, created by Control-J, does exactly this.
Functionally, an Android device connects to the WiFi transmitted by SkyEcho 2 – exactly as one would connect to a router for the internet. TraffiX is then configured to talk to the SkyEcho 2 using a particular port. It will begin to receive all data sentences from the SkyEcho 2 at this stage.
TraffiX will translate the data into standard IGC sentences and transmit them via UDP on another port.
XCSoar, via one of its drivers, will listen on that UDP port and enumerate the data accordingly.
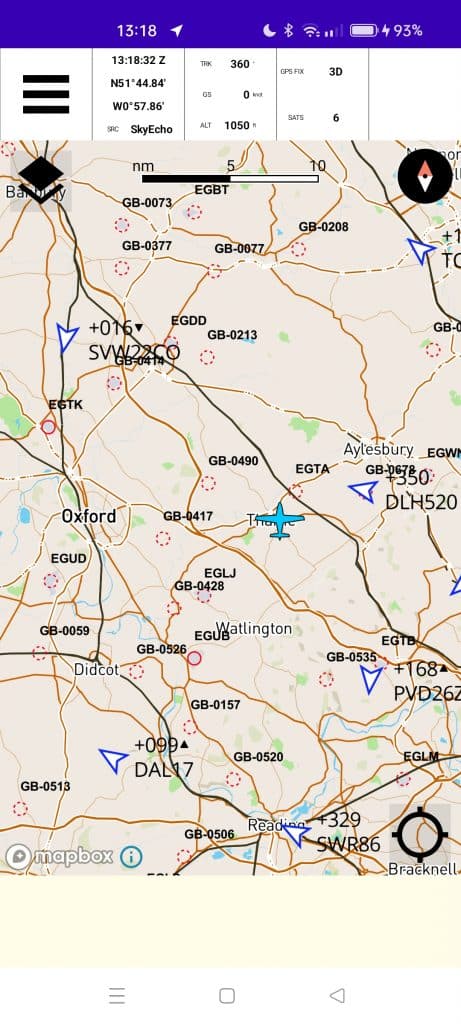
How to
Requirements:
XCSoar 7 or above running on Android
A configured SkyEcho 2 and an understanding of how to use it – or the manual to hand!
TraffiX – Available from the Play Store, made by Control-J
Install TraffiX on your Android device and head to settings from the menu in the top left hand corner.
Within settings, make sure that GDL90 Listen port is set to that of the output port on the SkyEcho 2 – 4000 in my case – and set the Flarm UDP port to 4353
Next, connect your Android device to the WiFi of the SkyEcho 2
Assuming that you have a GPS fix on your SkyEcho 2, you will be presented with a map of where you are and possibly, some moving aircraft.
I set my settings at quite high values so that I can see aircraft flying around me while testing. During normal operation, you may like to rein in those numbers somewhat.
Next, within XCSoar, select Config followed by Devices
In the Devices menu, select one of the devices that you aren’t using or you would like to repurpose (A-F). Click on the Edit button below.
Select the following details:
Port: UDP port
TCP Port: 4353
Driver: FLARM
Click OK
Ensure that the device is enabled (click the Enable button if it exists)
You will now see your device display with GPS fix, Baro, FLARM (see image below: “FLARM UDP device in XCSoar”)
Click Close. You should now see aircraft on your XCSoar map – assuming you are looking far enough away.
GOTCHA’s
I have found that, if all is configured correctly, it just works.
If you are not seeing anything on the TraffiX screen, ensure that you have connected to SkyEcho 2 on the correct port – that’s the first number in the settings page (see image below “My SkyEcho Test Settings”).
Make sure that your SkyEcho 2 GPS light is green. Nothing will be displayed if it doesn’t know where it is..!
The image at the top of this page is that of TraffiX when connected. You will be able to see aircraft – albeit within the parameters that you have set. At the very least, it will tell you where you are and place some info into the table at the top of the screen
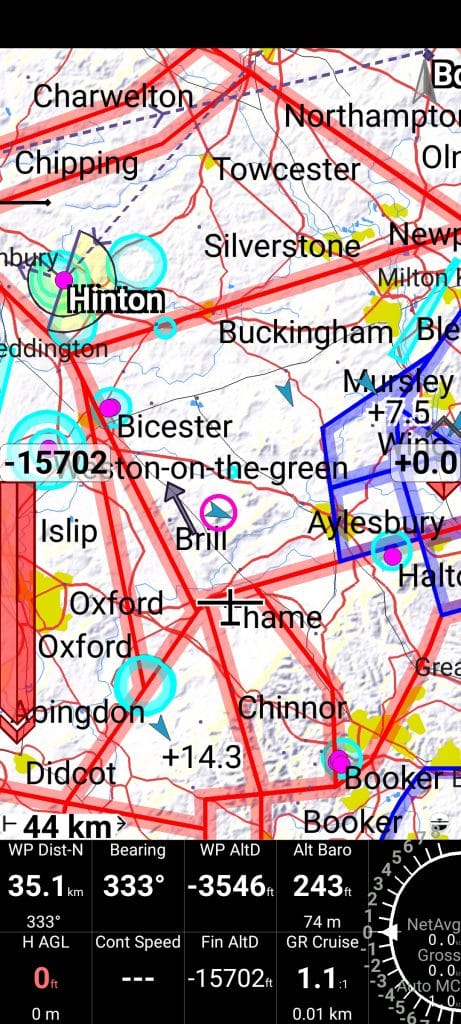
While the details declare this as FLARM Traffic, it is actually ADS-B traffic. XCSoar only understands FLARM Traffic and does not delineate by source.
Below, you will find some more screenshots with real life data
See you at the launch point….
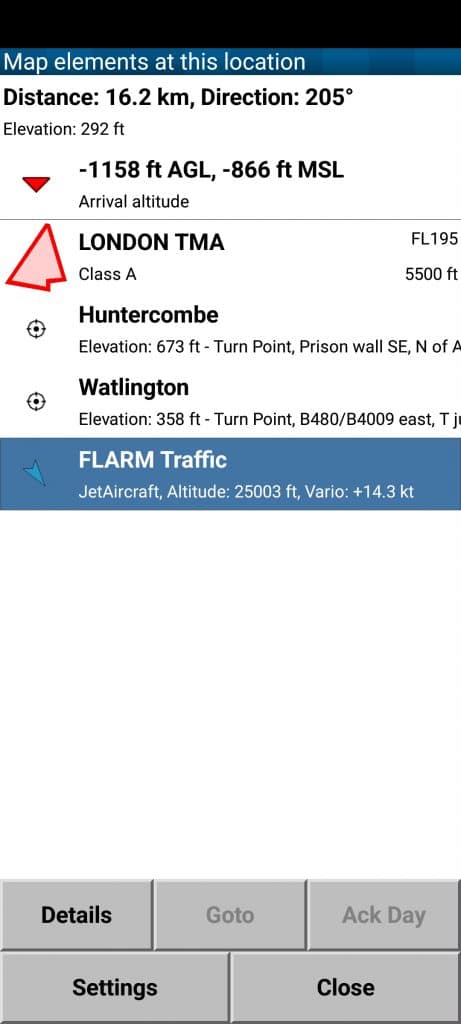
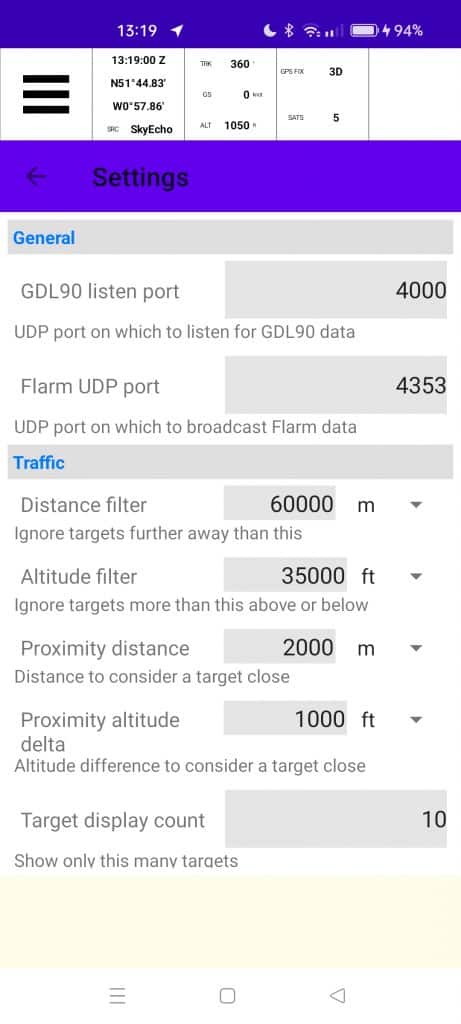
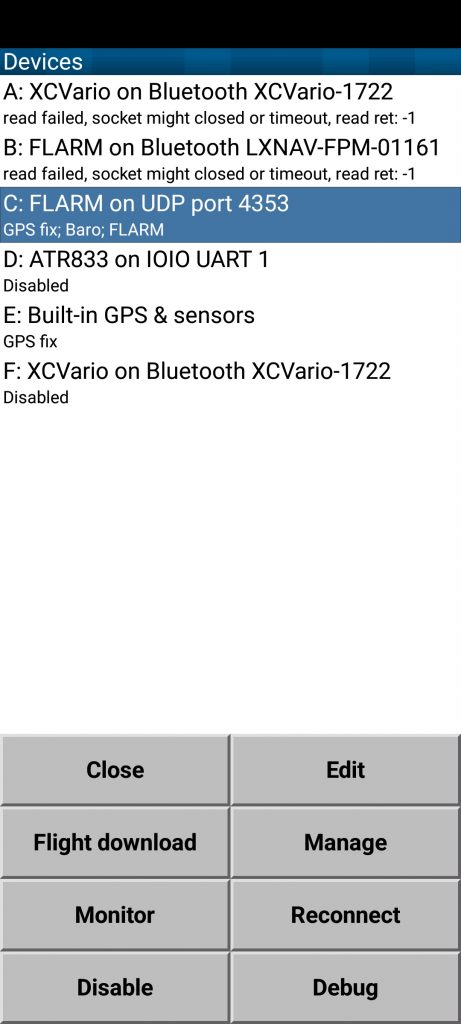
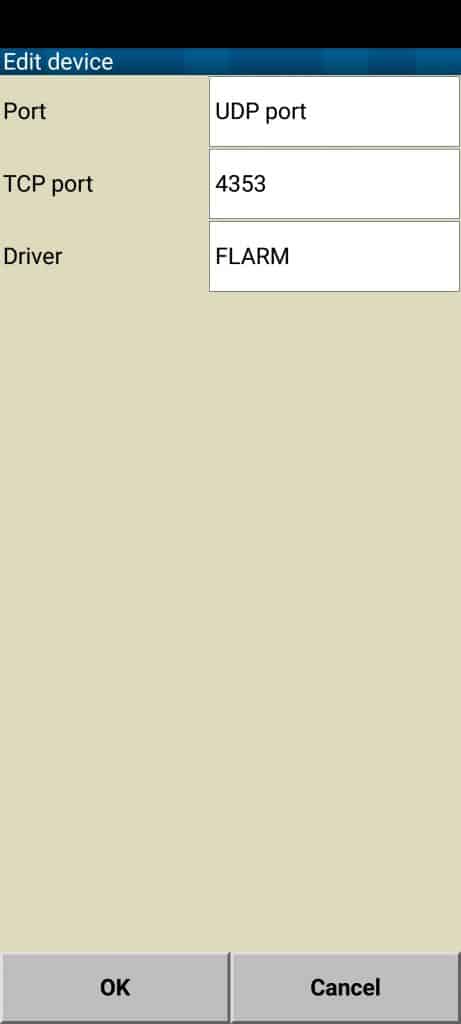
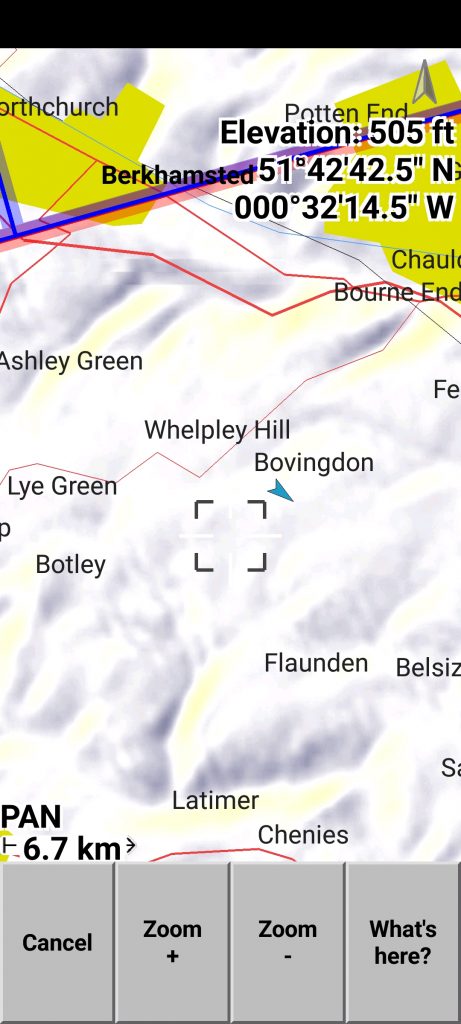
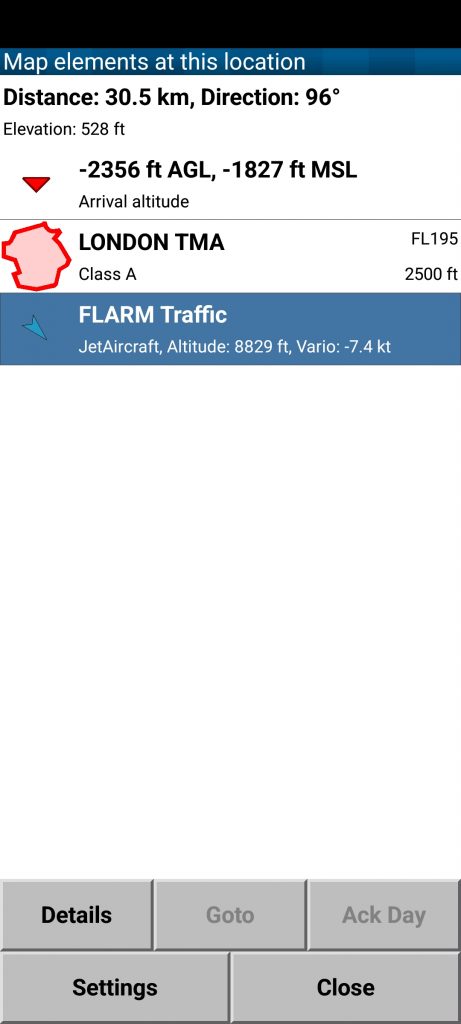
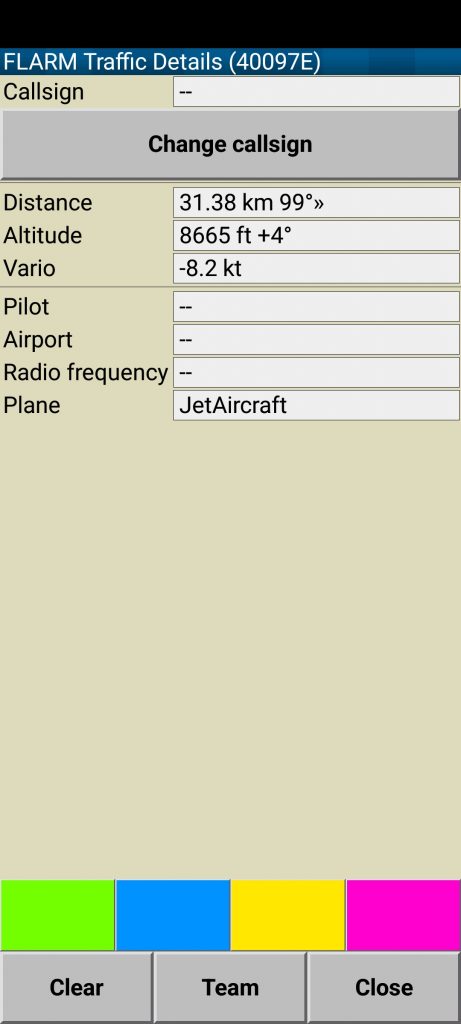
© 2019 BANBURY GLIDING CLUB
